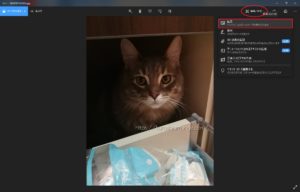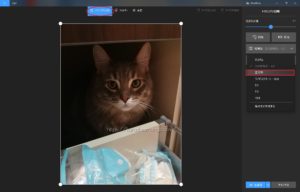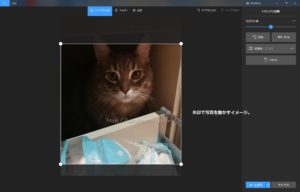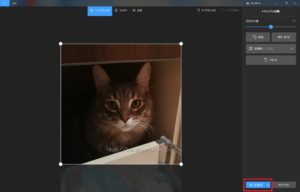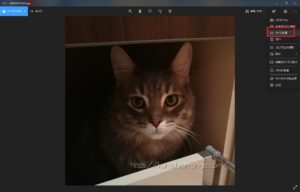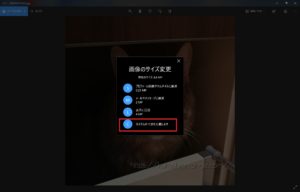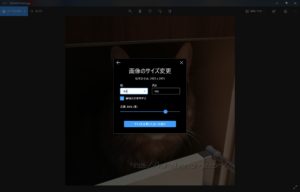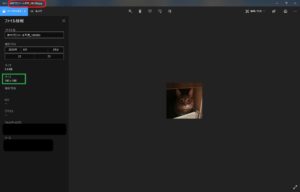windows10に最初から入っている機能で画像・写真の編集をする方法(サイズ変更・ファイル形式の変換)

パソコン(windows10)で写真編集
起業してホームページやブログに自分の写真を載せたいときや
イベント出展の際にプロフィール画像として提供するデータのサイズやファイル形式の指定があり、こんなときどうしたら…に。
例:
◎◎用写真の提出をお願いしますサイズ 【180×180pixel png形式】で統一
windows10に主に最初からインストールされている機能で、特別なアプリのインストール、画像編集用のソフトをダウンロードすることなく、画像のサイズ変更と形式変更をする方法を記載しています。
例にあげた、180×180ピクセルのpng形式の画像を作成してみます!
① 180×180ピクセルにしてみる
※こちらはwindows10のパソコンでの画像編集について記載しています。
元の画像 → 
これを
こうします → 
指定のサイズは180×180ピクセルなので、 縦横が180ピクセル、正方形です。
💡 編集前の画像の情報を確認してみます(必ずやる必要はありませんが、現状確認は大事です) 💡
|
1)編集したい画像を開く 編集したい画像の上で右クリック → プログラムから開くを選択 → フォト を選択 ※ダブルクリックで開いてもOK |
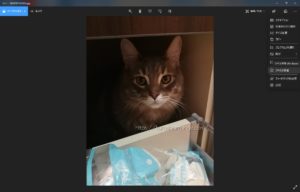 |
| 2)右上にある「…」を開き、ファイルの情報を選択 | 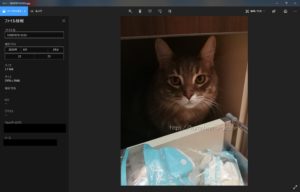 |
|
3)編集前は 159うんたらかんたら.jpg(上の赤い四角に囲われたところ→ ファイルの名前) サイズは2976×3968 の状態です💡 |
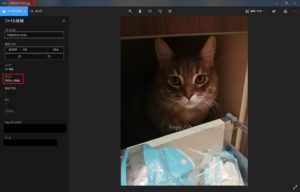 |
この状態の画像を編集していきます。
これで画像が正方形にできました💡
正方形にカット(トリミング)できたら、180×180ピクセルに変えます。
② ファイル形式を変える(jpgからpngへ)
次に jpg 形式から png 形式に変更します。
10番の時点では、jpg形式で保存されています(赤い四角)
|
11) 10番の画像を、「ペイント」で開く 編集したい画像の上で右クリックし 「プログラムから開く」→ 「ペイント」
|
 |
|
12)左上の「ファイル」 「名前を付けて保存」の横の▶ 「PNG画像」を選択し 好きな名前で保存 |
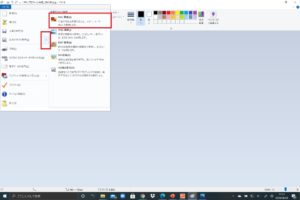 |
|
12番で保存した画像を開く 左上のファイル名を確認(赤い四角) サイズも「180×180」 |
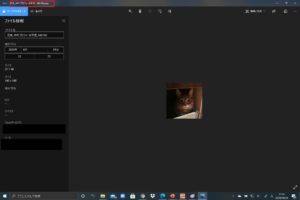 |
| png形式の画像ができました💡 | 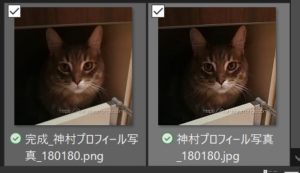 |
完成!!
2976×3968ピクセルのjpg形式の画像から
180×180ピクセルのpng形式の画像ができました!

これで完成です👏✨
\ お疲れさまでした! /
★サンプル画像の猫は、神村家の家族です🐈♡
Instagram: @nico.nico.saki にて更新中
整理収納屋のITサポート
暮らしアレンジingでは、整理収納・防災減災の活動の傍ら、前職のSE(システムエンジニア)の経験から、
- 整理収納サポートのご利用経験のある方
- 当方主催の講座受講経験のある方
- Facebookのお友達でつながっている方
- instagram、Twitterのフォロワーさま
いずれかの接点・面識のある女性の方を対象にITサポートを実施中です☺
- アメブロの使い方がわからない。
- SNSの使い方がわからない。
- ツイッター、Facebook、instagramを始めたいけど…
- ワードってなに?
- パワポで講座のやり方を知りたい。
- パワポで資料を作りたい。
- パソコン自体よくわからない。
- Zoomとかオンラインとかよくわからない…
- パソコンでやりたいことがあるけれど、やるために何からやったらいいかわからない
など、個々のご相談に応じて、マンツーマンで個別サポートを承っております。
★ご注意事項:私が主に使用しているのはwindowsです。
macOSのことはあまりよくわかりません。macでの画像編集や動画編集の機能については、その道の専門の方にお問い合わせください。
★mac使用の方でも、パワポ・エクセル・ワード、ブログの作り方やSNSの使い方・開設方法などのインターネット(web)を介したことに関する内容は、サポート可能です☺
日時、内容、料金等のお問い合わせは、
- メール
- LINE (※LINE@はシステムの性質上返信ができませんので、個人LINEへどうぞ☺)
- Facebook メッセンジャー
- instagram、Twitterメッセージ
にてご連絡ください☺
詳細ページの情報をお送りいたします📧